QuickTime Player help. In QuickTime Player, you can play video or audio files. QuickTime Player uses onscreen controls similar to a CD or DVD player. This site contains user submitted content, comments and opinions and is for informational purposes only. Apple may provide or recommend responses as a possible solution based on the information provided; every potential issue may involve several factors not detailed in the conversations captured in an electronic forum and Apple can therefore provide no guarantee as to the.
QuickTime Player lets you make common movie edits like trim, rearrange, and rotate. You can also split a movie into multiple clips and manipulate each one individually. How to edit a movie. Record your Mac screen. Need a quick way to show someone how to do something on a Mac, or maybe just show another person what you’re seeing on your screen. Officially, QuickTime Pro costs $29.99 for either the Windows or Mac version. If you go to the Apple Store, you will find both versions there. After you complete the purchase process, you can either download QuickTime Pro directly, or get a code to enter in QuickTime. Download Apple QuickTime for Mac to multimedia player & authoring system. The free QuickTime Player allows you to play back content of dozens of formats from thousands of sources.
When I open my video files on QuickTime player, something strange happens! Its choppy playback issue bothers us a lot and we don’t know how to resolve it. Can anybody help please?
Apple’s QuickTime player has been developed to play back digital audio and digital video files with the best quality it can present. It is not only used in Apple devices or systems but also Windows. Users may use it a lot during daily life but if they accidentally encounter the QuickTime choppy playback issues, it is recommended to read this article carefully for solutions.
Part 1: Several reasons for that choppy
QuickTime choppy playback issues occur due to various reasons; some are typically related to the media player's settings or the video's encoding. Here we would discuss further the root causes leading to choppy playback issues. Read on!
By default, audio and video tracks are tuned to the same rate but recently QuickTime's default playback settings may have been adjusted. This results in the unmatched audio and video tracks to stream at different rates. It is also possible that a timing offset was programmed between the two tracks. Users can investigate QuickTime playback settings by going to 'Window' and 'Show A/V Controls.'
It is possible that the video may have been compressed with a codec that is not supported by the computer. A codec is an algorithm that codes and decodes streams of media like audio and video. It is tricky when a media player is not equipped to stream a particular video codec, playback may be choppy. That explains QuickTime choppy playback to some extent. For advanced users, they may use third party software like GSpot, VideoInspector or MediaInfo to identify a video's codecs by running the media through the above analyzer. Once users have identified the video's codecs, they can install free plug-ins to enable playback for the media.
Another reason for choppy playback may blame the media streaming. QuickTime can also be used to stream embedded Web video. If online media appears choppy, it could be because the media player's streaming settings need to be tweaked. Users can stream QuickTime embedded video more smoothly by increasing buffering time. When media has more time to buffer, more of the content is downloaded before it is played. Users can increase buffering time in QuickTime by going to 'Edit,' 'QuickTime,' 'Preferences' and 'Streaming.' Raise the marker on the 'Play Streams' scale closer to 'Short Delay.'
Part 2: How to fix the issue
Since we know the common causes leading to the QuickTime choppy playback issue, it is highly recommended to fix the choppy issue with practical solutions. Here we have collected the most useful tips and tricks to solve the QuickTime choppy playback issue.

Download Quicktime Player For Mac 2019
Check the files for bandwidth requirements and compare them with system capabilities. It is because QT automatically drops frames if it cannot keep up with playback requirements which can create choppy playback issues to complete 'freeze' of playback. This could be a proper solution to fix the issue if you are going to play high-resolution videos files.
Suggest check and identify what codecs are used in the video files and download free plugins to facilitate the smooth playback of videos files on QuickTime and avoid any choppy issues.
If you are playing web video, suggest increasing the buffer time, which means more of the content is downloaded before it is played. To do so, simply go to 'Edit,' 'QuickTime,' 'Preferences' and 'Streaming.' Raise the marker on the 'Play Streams' scale closer to 'Short Delay.'
All too often, when your QuickTime player becomes “old”, it lacks support for some advanced applications. Problems may occur during playback of some sort of video files, especially those with advanced codecs. To solve this, simply update QuickTime to the latest version and try to open the video files again. Apple has invested and pushed for updates from time to time, which aim to solve issues and make playback more smooth and enjoyable.
QuickTime choppy playback might not be a serious problem if Apple realizes this and fixes it in its latest update. Therefore, it is always recommended to keep your QuickTime Player to the latest version and problems will be resolved by itself.
Part 3: How to play video smoothly via QuickTime alternative
If things really don’t go smoothly on QuickTime, you can find alternative players to support video playback. Among a variety of media players, Leawo Blu-ray Player is right for you to stream any Blu-ray, DVD discs, ISO image files, etc on Mac. It is 100% free and fully capable of handling any region discs, videos, and so on. On Mac, it is not easy to find a powerful and professional application to support playback of any region Blu-rays or discs. Designed with world-class Blu-ray/DVD disc decryption technology like bd+, aacs, it can play Blu-ray disc on Mac regardless of region limitation, be it region A, region B or region C, such as playing region A Blu-ray in Europe
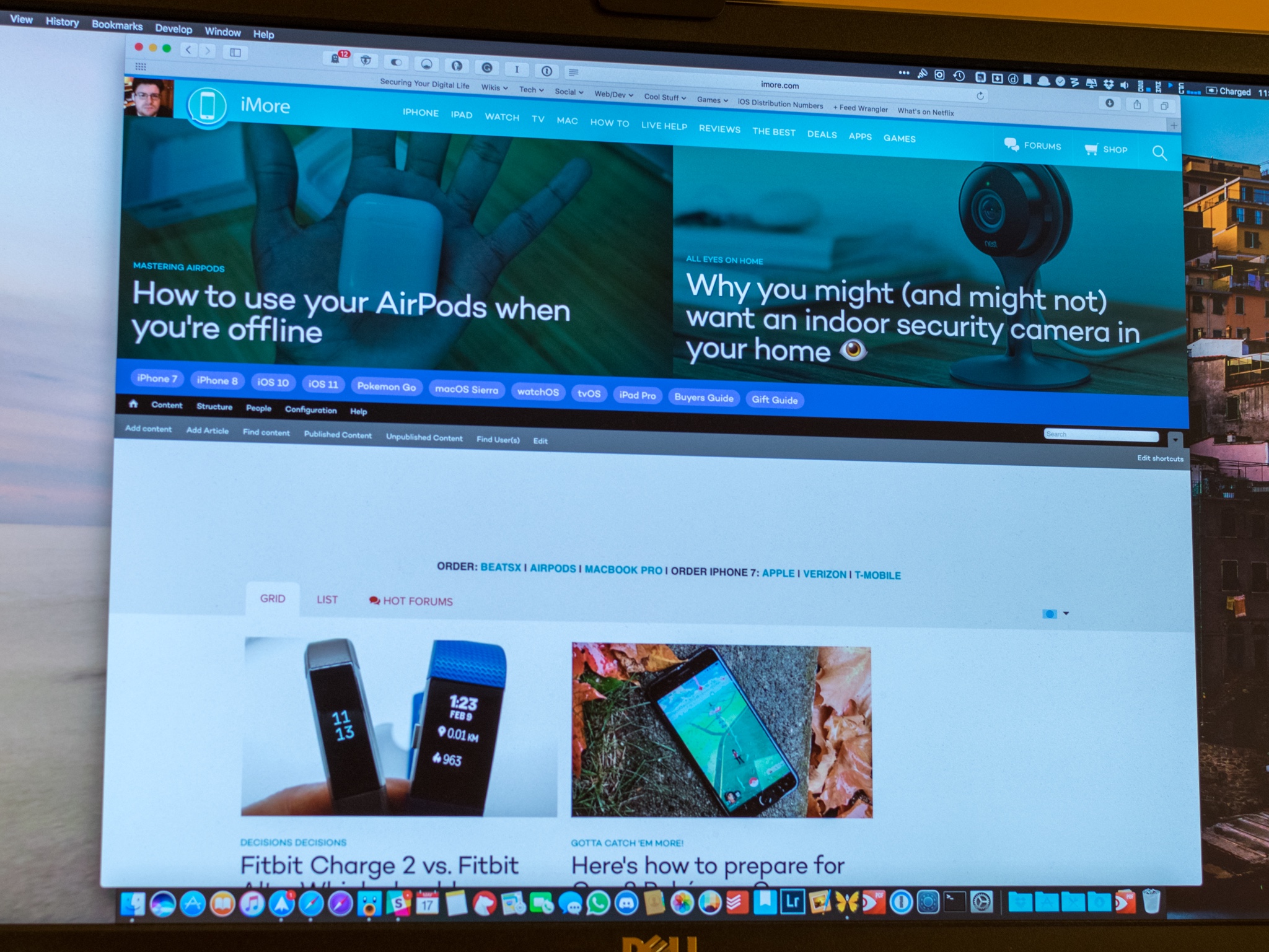
Free Blu-ray Player
– Region-free Blu-ray player software to play Blu-ray disc and DVD disc for free, regardless of disc protection and region restriction.
– Play 4K FLV videos, 4K MKV videos, 4K MP4 videos, etc. without quality loss.
– Play 1080P videos, 720P videos with lossless quality.
With high-quality playback being guaranteed, Leawo Blu-ray Player receives world-wide popularity and continues to bring itself to the next level. Now let’s take a look at how it stream videos files with ease (we’ll take Mac system as an example).
Step 1: Download and install the application on your Mac
Click to install the Blu-ray player for Mac on your Macbook. Note that this can be found and installed from App Store as well. It is 100% free and super lightweight.
Step 2: Load the videos to the application
Click the Open File button on the main interface to load the target video files to the application. If you are going to open the disc, remember to insert the disc and click the disc name to open it.
Conclusion
Now you see QuickTime player is a professional media player for Apple as well as Windows. It is commonly used on Mac but it also fits Windows, with millions of users across the globe. We have seen a drove of complaints saying they are experience QuickTime choppy playback issues during opening videos files on QuickTime, which are not rated at all. We search and figure out there appear to be some common causes leading to the issue and some of them are quite convincing.
First, it may blame the playback settings on QuickTime, which as a consequence leads to the choppy playback phenomenon. Second, it may be the fault of the codec because some video files are compressed with certain codecs that are not compatible with QuickTime. It is very common and can be resolved simply by downloading and installing related plugins to prevent any choppy issues. Third, the streaming settings may lead to choppy issues because QuickTime has very short buffer for videos which may naturally bring choppy playback so that it can fulfill the playback task. To resolve this, try to increase the buffer for playback on QuickTime streaming.
A final solution to prevent choppy playback issue would be to use an alternative player. In this article, we recommend Leawo Blu-ray Player for Mac, which can support users to play back any Blu-rays, discs, and ISO image files without choppy issues. You will explore more and more when you use this player!
“I have been trying to use my QuickTime player but for some reason it does not want to work at all, I don’t know why this is happening, please help me figure out how to fix this problem?” As the pre-installed media player, QuickTime works pretty well on Mac. However, users reported many bugs around the media player, such as QuickTime won’t play videos, QuickTime screen recording is not working in Chrome, and more. This post tells you five solutions to fix it.
Part 1: How to Fix QuickTime Not Working When Playing Video
Solution 1: Update Software
When QuickTime is not working on Mac, the first thing you should do is to update your software.
Step 1: Click the Apple menu, go to System Preferences and choose Software Update.
Step 2: If there is an updated available, click the Update Now button and follow the onscreen instruction to install it.
Step 3: Wait for the process to finish, reboot your computer, and open your videos in QuickTime again.
Solution 2: Install Codec Package
QuickTime is not working partly because your video formats are not compatible. The multimedia formats compatible by QuickTime are MOV, most MPEG files, some AVI and WAV files. If your video does not play in QuickTime, you have three options:
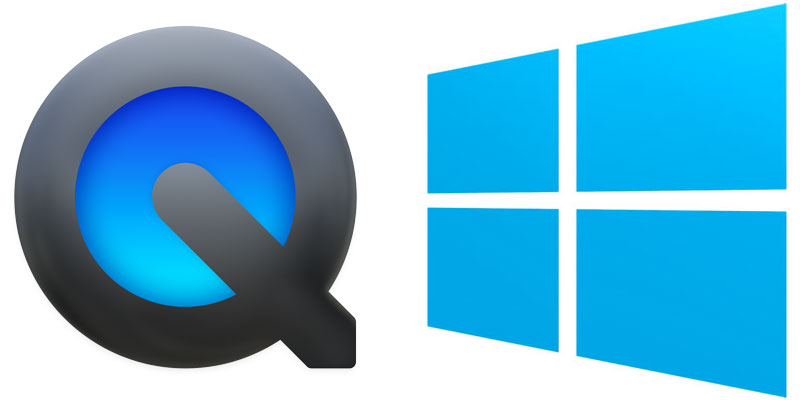
- Look for another media player, such as VLC.
- Convert your video files to QuickTime supported formats, like MOV.
- Install extra codec for QuickTime. You can search for QuickTime codec page in Google, download and install the proper one. Then you can play more video formats in QuickTime.
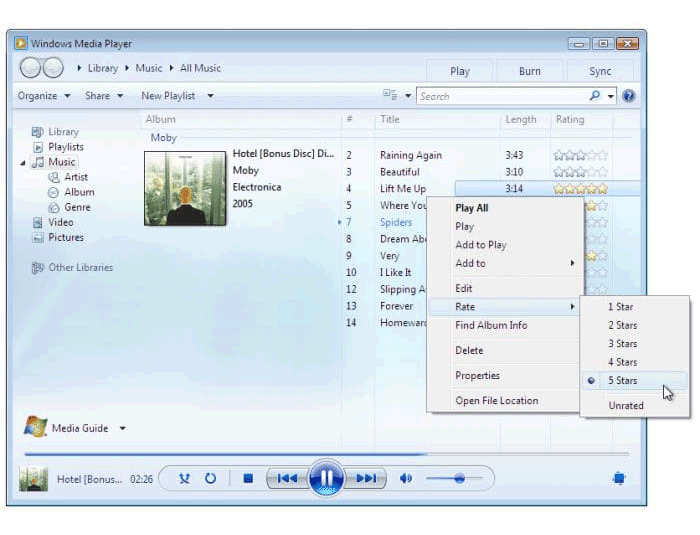
Part 2: How to Fix QuickTime Screen Recording Not Working
Solution 1: Repair Disk Permission
Some users reported that QuickTime is not working when screen recording iPhone. If you receive the message said QuickTime Player quit unexpectedly, follow the steps below to fix it.
Step 1: Open the Disk Utility app from the Applications folder.
Step 2: Go to the boot disk volume, which is used to store system and built-in apps.
Step 3: Go to the First Aid tab and click Repair Disk Permissions button.
Step 4: When it is done, re-try QuickTime.
Here you may like: What You Can Do When OBS Encoding Overloaded Issue Happens
Solution 2: Find Recording When QuickTime Stuck on Finishing Process
Even if QuickTime is suddenly not working and gets stuck on finishing process, it is possible to get back the recording file.

Step 1: Head to the Applications folder and then open Utilities. Search for Terminal and double-click on it.
Step 2: Type the command top -u, and press Enter key on your keyboard.
Step 3: Find the process ID for your QuickTime and write it down. Switch to Terminal, type in sudo kill process ID, and press Enter.
Step 4: Next, find the screen recording from $HOME/Library/Containers/com.apple.QuickTimePlayerX/Data/Library/Autosave Information/Unsaved QuickTime Player Document.qtpxcomposition/Screen Recording.mov.
Solution 3: Look for an Alternative
When mirroring iPhone to Mac, QuickTime might stop working as well. Moreover, the screen recording feature in QuickTime is not working for everything. The copyright protected content in Chrome, for example, is not available. The easiest solution is to get an alternative, such as Vidmore Screen Recorder.
- Record anything on your Mac screen in one click.
- Add your reactions to recording via webcam and microphone.
- Easily to use and preset based on your hardware.
How Do I Download Quicktime Player For Mac
Needless to say, it is the easiest troubleshooting when QuickTime screen recording is not working.
How to Record Screen When QuickTime Is Not Working
Step 1: Install the QuickTime alternative
Launch the best alternative to QuickTime once you install it on your Mac. There is another version for PC. Pick Video Recorder to open the main interface. If you want to record iPhone screen, mirror it to your computer.
Step 2: Record your screen
Download Quicktime Player For Mac El Capitan
Make sure to turn on DISPLAY and set the recording area based on your need. To record iPhone screen, for example, choose Custom and Select region/window, and draw it with your cursor. Toggle on System Sound and adjust the volume. If you want to add your face and voice to the screen recording, enable Webcam and Microphone; otherwise, disable them.
To set custom options, click the Gear icon to open the Preferences dialog. Next, you can customize the options related to hotkey, output format, and more.
When you are ready, click the REC button to start recording your screen when QuickTime is not working. During the process, you can draw on the recording with the Pen tool or take screenshots with the Camera icon.
Step 3: Edit and save screen recording
When screen recording is done, click the Stop button to enter the preview window. Play the screen recording and click the Save button if you are satisfied. Then you can share the screen recording to social media or watch it on any device.
Part 3: FAQs about QuickTime Not Working
What can I use instead of QuickTime?
QuickTime is the built-in media player on Mac and available to PC as well. If it does not work normally, you can try third-party media players, such as VLC.
How do I update QuickTime on my Mac?
QuickTime is a part of macOS. Therefore, you can update software and QuickTime will be up to date. If you just want to update QuickTime, you can download the latest version from Apple website.
Where are QuickTime screen recording files stored on Mac?
After screen recording, QuickTime lets you save it to your hard disk. Depending on where you save the recording, an app may open. By default, Mac will save recording files to your desktop.
ConclusionThis piece of troubleshooting tells you what you should do when QuickTime is not working in various situations. It cannot be denied that QuickTime is convenient to use for video playback and screen recording. However, it contains many bugs and errors. Following our troubleshoot, you can fix this problem easily. Vidmore Screen Recorder is the ultimate solution to help you get rid of the issue. If you have other problems, please write them down below this post.
