- Icloud Photos Download Mac
- Download New Photos Only
- Find Photos On Imac
- How To Download Google Photos For Mac
- How To Download Photos For Mac
- Apple Iphoto
Need to make more room for iPhone by downloading photos to computer? Read this tutorial to get detailed instructions.
Photos makes it easy to download images directly from your digital camera to your Mac — as long as your specific camera model is supported in Photos, that is. Most cameras are supported, though, and more are added to the supported crowd during every update. You can also connect your iPhone to your Mac. But what if you want to share or download your backed-up iPhone photos? Well, you can download them directly from iCloud to your Mac! If all your photos are on your iPhone, you can simply share them with your Mac via AirDrop. If they’re not, though, it can take a long time to download your older photos to your iPhone, and then share them. In the Photos app on your Mac, click a slideshow under Projects in the sidebar. Click Export in the toolbar, or choose File Export Export Slideshow. Enter a filename for your slideshow movie in the Save As field. Click the Format pop-up menu and choose a file type for the exported movie.
Quick Start
- If you don't care about the possible 500MB storage taken by iTunes synced photos and only want to download camera photos from iPhone to computer, you can try Photos (for Mac) and AutoPlay (for Windows PC).
- If you want to free up as much space as possible on iPhone by downloading all photos (Camera Roll & Photo Library) to computer, give a try on PrimoPhoto.
PrimoPhoto – Intuitive iPhone Photo Transfer
Don't have PrimoPhoto? Download it now prior to reading this guide and it will save you quite a lot of time. Click Here to Free Download
When check your iPhone storage in Settings, you will find that pictures often take up the most space. Generally, 1,000 photos will occupy up to 2.5GB space on your iPhone. That's no platitude, and downloading your iPhone pictures to computer and then clearing them from your device is the most effective way to save iPhone space as well as make copies of your photos.
The conventional way like Photos or AutoPlay allows you to download photos from iPhone to Mac or PC, but only works for pictures in iPhone Camera Roll. And you should not forget about the photos in Photo Library (the iTunes synced pictures), which can neither be transferred with the mentioned ways nor be directly removed from iPhone, eating up your iPhone storage. In this tutorial, we are going to show you how to download photos from iPhone to PC/Mac computer, covering pictures in iPhone Camera Roll and Photo Library.
Table of Contents:
Download Pictures from iPhone to Mac Computer | Photos
The Photos app or iPhoto on older Macs (before Yosemite 10.10. 3), will display all the photos that are stored on your iPhone's camera roll, and here is how to download the pictures from iPhone camera roll to computer with Photos.
Step 1. Connect your iPhone to Mac. Photos is set to open automatically as soon as you plug your iPhone into your Mac.
Step 2. Click on Import, you can click 'Import All New Items' or you can click on individual photos and then click 'Import XX Selected'.
Step 3. Then the newly imported photos will show in an album named 'Last Import'.
Download Pictures from iPhone to PC Computer | AutoPlay
On a Windows PC, when you connect your iPhone for the first time, you'll see Windows install assorted drivers. After a few seconds, the AutoPlay dialog box will appear. AutoPlay allows you to download all pictures from iPhone camera roll to PC.
Step 1. Connect your iPhone to computer and wait for AutoPlay window.

Icloud Photos Download Mac
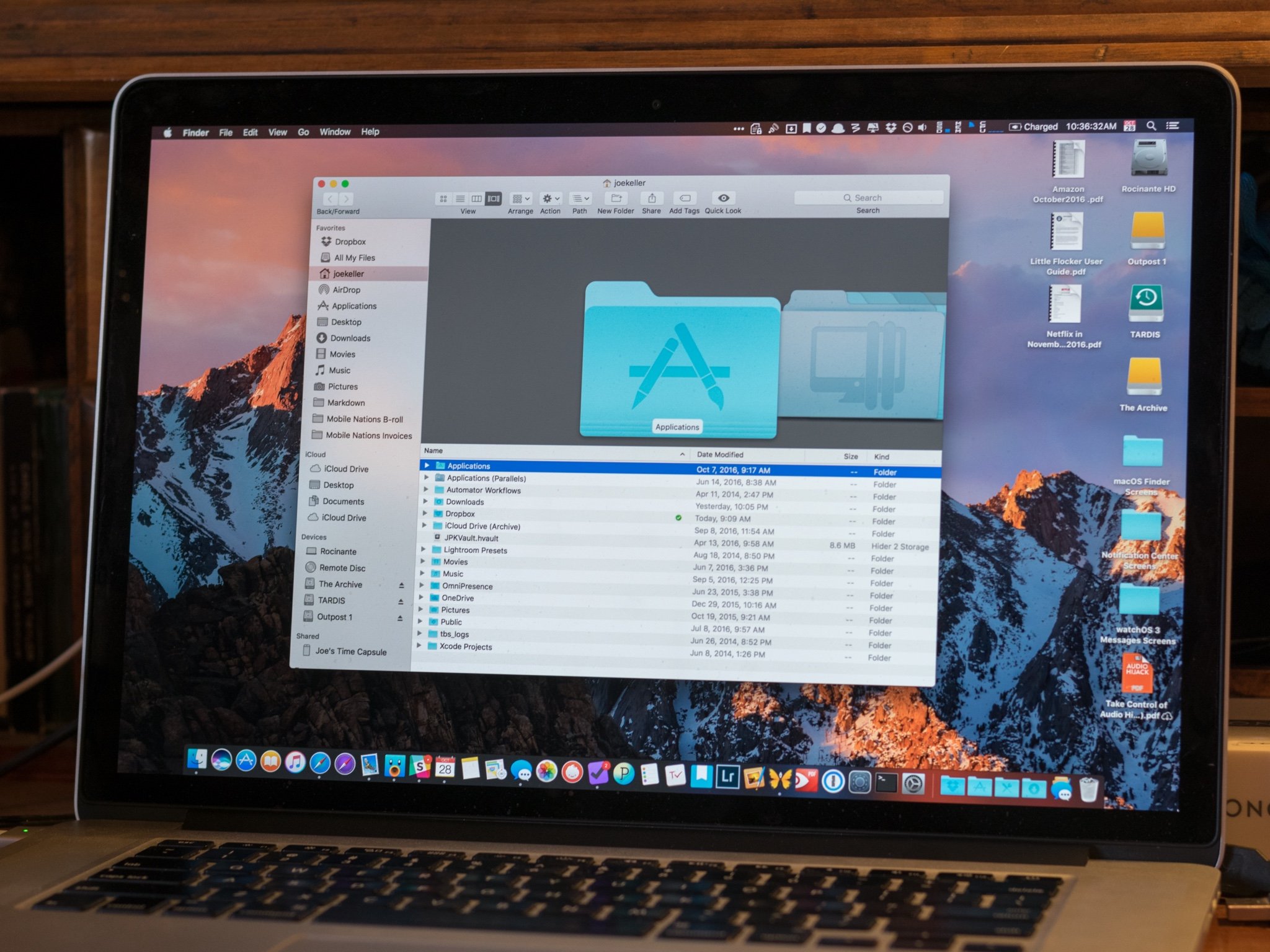
Step 2. When it appears, click 'Import pictures and videos' or 'Open folder to view files'.
Step 3. If you choose 'Import pictures and videos', AutoPlay will download all photos from your iPhone to computer. If you choose 'Open device o view files', you will need to find the pictures you need among multiple folders under DCIM.
If there is no AutoPlay pop-up dialogue, open My Computer to use Windows Explorer to find your Photos and copy them from iPhone to computer.
Download iPhone Photos to Computer with PrimoPhoto
PrimoPhoto is a handy iPhone photo manager that is available on both Windows PC and Apple Mac. It would be much easier and quicker to manage all types of photos on iPhone. Try PrimoPhoto on your computer, if you:
- Want a simple & all-around iPhone photo management solution.
- Need to export/import photos from/to iPhone frequently.
- Need to manage photos in Camera Roll, Photo Library and different Albums.
- Want to transfer pictures from one iPhone to another without tedious sync.
- Want to view all photos in a convenient thumbnail view to select multiple items.
Get Your Best iPhone Photo Transfer
Designed to fit effortlessly into your iPhone photo management
Download New Photos Only
Download NowHere is how to download iPhone photos to computer with PrimoPhoto on Mac, and the steps are almost identical on a Windows PC.

Find Photos On Imac
Step 1. Get PrimoPhoto installed on your computer (PC or Mac), and connect your iPhone to the computer via a cable.
Step 2. Open PrimoPhoto, Choose a photo category by Camera Roll, Photo Library or by Albums.
Step 3. Choose the photos you'd like to download from iPhone to computer, set the destination on your computer to save the pictures. Click the Export button to get the photos to computer.
How To Download Google Photos For Mac
Comparison Table of the Above Methods – What Makes PrimoPhoto Stands Out
How To Download Photos For Mac
From the simple comparison table below, we can easily come to the conclusion that PrimoPhoto is the most effective and comprehensive solution for iPhone photo management. Try PrimoPhoto now.
| Photos App | Windows AutoPlay | PrimoPhoto |
| Camera Roll Photos | ||
| Photo Stream Photos | -- | -- |
| Photo Share Photos | -- | -- |
| Albums Photos | -- | -- |
| Selectively Import | -- |
Apple Iphoto
More iPhone Photos Related Articles:
Join the Discussion on iPhone Photo Transfer
